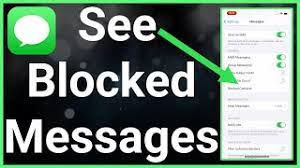If you’re the proud owner of an iPhone 12, you’ve got a powerful tool for capturing and sharing special moments right at your fingertips. And one of the most useful features of your iPhone 12 is the ability to screen record.
Whether you want to save a video call with a loved one, demonstrate a new app or game, or create a tutorial for your followers, screen recording allows you to easily capture and share what’s happening on your screen.
In this article, we’ll guide you through the process of enabling screen recording on your iPhone 12, accessing the feature, adjusting recording settings, starting and stopping a screen recording, and editing and sharing your recordings. Plus, we’ll share some tips and tricks to make your screen recordings more effective.
Get ready to capture those special moments with ease on your iPhone 12!
Key Takeaways
- iPhone 12 has a built-in screen recording feature.
- Screen recording can be used for various purposes such as saving video calls, demonstrating apps or games, and creating tutorials.
- To enable screen recording on iPhone 12, swipe down from the top-right corner of the screen and tap the ‘Screen Recording’ button in the Control Center.
- Customize settings before starting the recording, like enabling microphone audio and adjusting video quality.
Enabling Screen Recording on iPhone 12
Now it’s time to unleash your inner filmmaker and capture your most cherished memories – all you need to do is enable screen recording on your iPhone 12!
To get started, simply swipe down from the top-right corner of your iPhone’s screen to open the Control Center. Look for the ‘Screen Recording’ button, which resembles a solid white circle within a larger circle. Tap on it to initiate the screen recording feature.
You may be prompted to customize your screen recording settings, such as enabling microphone audio or adjusting the video quality. Once you’ve made your desired adjustments, tap the ‘Start Recording’ button, and your iPhone 12 will begin capturing everything on your screen.
To stop the recording, simply tap the red status bar at the top of your screen and confirm your action.
Now you’re ready to capture your favorite moments with ease!
Accessing the Screen Recording Feature
To activate the feature, simply swipe down from the top right corner of your device to reveal the Control Center. Once you’ve accessed the Control Center, look for the screen recording button, which looks like a circle with a dot inside. Tap on it to start screen recording.
A countdown of three seconds will appear, giving you time to navigate to the screen you want to record. While recording, a red bar will appear at the top of your screen, indicating that the screen recording is in progress.
To stop recording, simply tap on the red bar or return to the Control Center and tap on the screen recording button again. And that’s it! You’ve successfully accessed and used the screen recording feature on your iPhone 12.
Adjusting Recording Settings
Get ready to enhance your recording experience by customizing the settings according to your preferences. Once you access the screen recording feature on your iPhone 12, you can adjust various settings to ensure your recordings are exactly how you want them.
First, tap on the screen recording button in the Control Center to open the recording options. From there, you can choose whether to record audio from the microphone or enable external audio sources. You can also adjust the video quality by selecting either HD or Standard.
Additionally, you have the option to enable or disable showing touches on the screen during recording. Lastly, you can toggle on or off the microphone audio during screen recordings.
By adjusting these settings, you can create personalized and high-quality screen recordings on your iPhone 12.
Starting and Stopping a Screen Recording
Ready to capture your most memorable moments? Start and stop a screen recording on your iPhone 12 with a simple tap of a button.
To begin, swipe down from the top-right corner of your screen to access the Control Center. Look for the record button, which is a small circle with a dot inside. Tap it once to start recording your screen. You’ll see a three-second countdown before the recording begins.
Once the recording is in progress, you can navigate through different apps and screens on your iPhone 12, and everything will be captured in real-time.
When you’re ready to stop the recording, simply tap the red status bar at the top of your screen and choose ‘Stop’ from the menu. It’s as easy as that!
Editing and Sharing Your Screen Recordings
Editing and sharing your screen recordings is a breeze with the iPhone 12. Simply tap the screen to stop recording and easily access the menu options.
Once you have finished recording, you can quickly edit your screen recording by accessing the Photos app. Tap on the screen recording you want to edit, and then tap on the ‘Edit’ button. From here, you can trim the video, add text or drawings, and even adjust the playback speed.
Once you are satisfied with your edits, you can easily share your screen recording with friends and family. Tap on the ‘Share’ button and choose the platform or app you want to share it on.
Whether it’s capturing a funny moment or creating a tutorial, editing and sharing screen recordings on the iPhone 12 is a simple and enjoyable process.
Tips and Tricks for Effective Screen Recording
When you’re creating screen recordings on the iPhone 12, it’s helpful to remember a few tips and tricks to make your videos more effective and engaging.
First, consider the content you want to capture. It’s important to have a clear plan and purpose for your recording, whether it’s demonstrating a new app, providing a tutorial, or showcasing a gameplay session.
Next, make sure to clean up your device’s home screen and close any unnecessary apps to avoid distractions during the recording.
Additionally, using gestures and highlighting features can help draw attention to specific areas on the screen. Remember to speak clearly and concisely, providing clear instructions or explanations as you go.
Lastly, don’t forget to preview and trim your recording before sharing it to ensure a polished final product.
Frequently Asked Questions
Yes, you can screen record on your iPhone 12 while playing games or using other apps. Just swipe down from the top right corner to access the Control Center, tap the screen record button, and start recording.
Yes, there is a time limit for screen recordings on your iPhone 12. The maximum duration for a screen recording is 1 hour. After that, the recording will automatically stop.
Yes, you can record audio while screen recording on your iPhone 12. Simply enable the microphone option in the Control Center before starting the screen recording. This allows you to capture both the screen and any audio you want.
Screen recording on iPhone 12 may slightly affect device performance and battery life. The process of recording and saving videos can consume processing power and drain the battery faster.
Yes, you can screen record in landscape mode on iPhone 12. Simply swipe down from the top right corner to access the Control Center, tap the screen recording button, and select the landscape orientation.
Conclusion
In conclusion, screen recording on your iPhone 12 is a simple and convenient way to capture moments and share them with others. By enabling the screen recording feature, adjusting settings, and starting and stopping recordings, you can effortlessly document important events, tutorials, or gameplay.
Additionally, editing and sharing your screen recordings allows you to personalize and distribute your content. With these tips and tricks, you’ll be able to effectively utilize screen recording on your iPhone 12 and enjoy the benefits it brings.