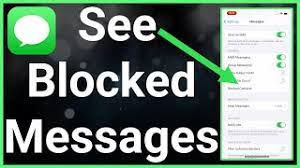Are you tired of manually selecting multiple files on your Mac? Do you wish there was a quicker and more efficient way to manage your files? Look no further!
In this article, we will guide you through some time-saving tips on how to select all on Mac for efficient file management. By mastering keyboard shortcuts, utilizing the trackpad or mouse, and taking advantage of the Finder’s select all feature, you’ll be able to breeze through your file selection process in no time.
We’ll also show you how to select multiple files in specific folders, based on file type or attribute, and even automate file selection using Automator scripts. Say goodbye to tedious file selection and hello to a more streamlined and productive file management experience on your Mac.
Let’s get started!
Key Takeaways
- Use keyboard shortcuts to quickly select all files in a folder or a specific group of files.
- Hold down the Command key to select multiple individual files or folders.
- Use the Shift key to select a range of files by clicking on the first and last file.
- Utilize the Select All feature in the Finder’s Edit menu or Command + A shortcut to select all files in a folder for bulk actions.
Mastering Keyboard Shortcuts for Selection
If you want to become a file management pro on your Mac, mastering keyboard shortcuts for selection is an absolute must! It’s time to ditch the slow and tedious manual selection process and start working smarter.
With just a few simple key combinations, you can select multiple files and folders in a snap. To select all files in a folder, simply press Command+A. If you want to select a specific group of files, click on the first file and then hold down the Shift key while clicking on the last file in the group.
To select multiple individual files or folders, hold down the Command key while clicking on each item. These keyboard shortcuts will save you time and make your file management tasks a breeze.
So start practicing and soon you’ll be selecting files like a pro!
Using the Trackpad or Mouse for Quick Selection
Mastering the art of using your trackpad or mouse will leave you feeling like a productivity wizard, effortlessly navigating and organizing your files.
When it comes to selecting multiple files, the trackpad or mouse can be a game-changer. To select a range of files, simply click on the first file, hold down the Shift key, and then click on the last file in the range. This will select all the files in between as well.
If you want to select non-contiguous files, just hold down the Command key while clicking on each file individually.
To select all files in a folder at once, you can click on any file in the folder and then press Command + A.
Using the trackpad or mouse for quick selection is a time-saving technique that will make your file management a breeze.
Utilizing the Finder’s Select All Feature
Take full advantage of the Finder’s capability by utilizing its feature that allows you to effortlessly choose a multitude of files at once. With just a few clicks, you can save time and effort in managing your files on your Mac.
To select all files in a folder, simply open the Finder and navigate to the desired location. Then, click on the “Edit” menu at the top of the screen and choose “Select All” from the dropdown menu. Alternatively, you can use the keyboard shortcut Command + A to achieve the same result.
Once selected, you can perform various actions on the files, such as copying, moving, or deleting them, making your file management tasks a breeze.
Selecting Multiple Files in Specific Folders
When you need to choose multiple files in specific folders on your computer, it’s as simple as navigating to the desired location and using the Select All feature. This time-saving tip allows you to quickly select all files within a particular folder without manually clicking on each file individually.
To do this, first open the Finder on your Mac and navigate to the folder you want to work with. Once you’re in the desired folder, you can use the shortcut Command + A on your keyboard to select all the files within that folder.
This is especially useful when you need to move or delete multiple files at once, saving you valuable time and effort in managing your files efficiently.
Selecting Files Based on File Type or Attribute
Discover how easily you can quickly choose multiple files in specific folders on your computer by simply navigating to the desired location and using a clever shortcut that saves you valuable time and effort.
When you need to select files based on their file type or attribute, it’s as simple as a few clicks. Start by opening the Finder and navigating to the folder where your files are located. Then, click on the ‘View’ menu and select ‘Show View Options.’
A new window will appear, allowing you to customize the way your files are displayed. From here, you can choose to display your files by file type or attribute. Simply check the box next to the file type or attribute you want to select, and all the corresponding files will be highlighted.
It’s a quick and efficient way to select multiple files based on specific criteria.
Automating File Selection with Automator Scripts
Now that you know how to select files based on their type or attribute, let’s take your file management skills to the next level by exploring the power of automating file selection with Automator scripts.
With Automator, you can create customized workflows that automate repetitive tasks and save you valuable time. By creating scripts that perform specific actions, such as selecting files based on their name, size, or creation date, you can streamline your file management process.
Automator provides a user-friendly interface, allowing you to easily create and modify scripts without any coding knowledge. Say goodbye to manually selecting files one by one and say hello to the efficiency and convenience of automating file selection with Automator scripts.
Frequently Asked Questions
To select all files in a specific folder without selecting subfolders, hold down the Command key and click on each file individually. Or, you can use the shortcut Command + A to select all files at once.
To select all files of a certain file type in a folder on your Mac, simply click on the folder, press Command + F, type the file extension in the search bar, and press Enter.
Yes, you can easily select multiple non-contiguous files on a Mac using keyboard shortcuts. Simply hold down the Command key and click on each file you want to select.
To select all files with a specific attribute on your Mac, such as file size or creation date, you can use the search function in Finder. Simply enter the desired attribute and select all the files that match.
Yes, you can automate the process of selecting files on Mac using Automator scripts. This allows you to save time and easily select files based on specific attributes like file size or creation date.
Conclusion
In conclusion, mastering the art of selecting files on your Mac can greatly enhance your efficiency and productivity when it comes to file management. Whether you prefer using keyboard shortcuts, the trackpad or mouse, or the Finder’s select all feature, there are various methods available to suit your needs.
Additionally, by learning to select multiple files in specific folders or based on file type or attribute, you can further streamline your workflow. And for those looking to take it a step further, utilizing Automator scripts can automate the file selection process.
So go ahead and start implementing these time-saving tips today!